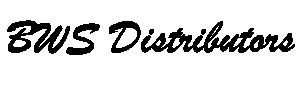how to set up homestead email on iphone

Eliminate Iron Bacterial Damage from Drainage Systems
Add a Mail widget to your iPhone Home Screen. Step 4: Touch Microsoft Exchange (or whichever email client you use), from the list that appears. Here are the steps to set up email on iPhone for the aforementioned email addresses: Step 1: On your Home Screen, tap "Settings.". Username and password willbe provided to you. 9. If you aren't sure which one to choose, contact your email provider. If your workplace has no documentation on this sort of thing, submit a help request or ticket to your internal IT help provider. 1. Intellectual Property Services, LLC. provided; every potential issue may involve several factors not detailed in the conversations Be sure to replace 'yourdomain' with your actual domain name: Press the Home button on your iPhone and select Settings, then Mail. Tap a voicemail to open the playback options. Tech troubles got you down? On the "New Account" dialog box, enter your "Name", "Email", "Password . mario49, call Follow the on-screen steps and provide the required information to configure your account. Tap Account to go back to the account, then tap Done. only. We can use these turtle tactics with all types of income streams. Make sure you're able to see more than one iMessage address here. To close it, tap Done. I am trying to set up my company email (homestead) into the apple mail, it has been a hassle, i set up as imap port 143 non ssl and smtp port 587 non ssl, and it is not working. Choose the best high-speed internet plans for an ultra-fast, ultra-reliable connection. Live virtual bot: 5pm - 12am MST every day This article was co-authored by wikiHow staff writer. If you registered a custom domain name (for example, mydomainname.com), youve probably set up at least one email address for yourself at that domain. If you want to send a copy to other people, tap the Cc/Bcc field, then do any of the following: Tap the Cc field, then enter the names of people youre sending a copy to. Select Mail. He is technology enthusiast and an English teacher. In the New Account screen, enter your own email account's details, including your name (instead of HostPapa), email address, password, and desired account description, then choose Next. You may now be asked to enter further account information for the new email account youre adding, though sometimes this process occurs automatically. On your Apple device's home screen, go to Settings, then Mail. Touch and hold , then choose when you want to send the email. No Chat Available Type in your credentials on the New Account screen and tap Next. 3. The next screen is asking what you would like to synchronise. Enter your address again or On the next page you'll find the . or Go to Settings > Calendar > Accounts > Add Account. Tap Add Mail Account. You can have Mail remove the deleted messages After one day, After one week, or After one month. Note: Google was selected for this demonstration. Get your personal or business website online in minutes, and grow with Wix's suite of built-in tools. We select and review products independently. Choose Other from the list that appears: 4. Tap Save. Tap Mail. . Drop in your own graphics or, use our free library of 250,000 images. Tap in the email, then type your message. The mail.com Mail Apps for iPhone and Android both offer dark mode. Required fields are marked *. Tap the name of the email account in the upper-left corner to return to the list of Mailboxes. Tap No to this and check your settings. Companies have extra verification steps after entering the password, such as logging in again or authenticating. Open your iPhone's Settings. Tap Next once you are done entering the account info. Tap on the account, it should be at the top under IMAP or POP. Within Settings, scroll down and tap Accounts and Passwords. And is dark mode really better for your eyes and your devices battery? Copyright 2023 Apple Inc. All rights reserved. Then select Other, the last option at the bottom of the email provider list. I can check through your settings or talk you through on the phone. I'm Kelly, a technical SEO and SEO website designer. No Chat Available From the list of email providers, select Google. Choose Mail, Contacts, Calendars and click Add Account : 3. Were committed to providing the world with free how-to resources, and even $1 helps us in our mission. Once youve made your selection, tap Advanced in the upper-left corner of the dialog box to close it. Get complete, ready-to-use template with images and industry specific text. 1. If you want to leave messages on the server permanently, select Never. mail.com Mail App: 5 advantages of our apps for iPhone & Android, Scan documents on your iPhone in just a few taps, Setting up your Premium mail.com email on an iPhone, Setting up your mail.com free email account on an iPhone. This site contains user submitted content, comments and opinions and is for informational purposes This wikiHow teaches you how to add a work email address to your iPhone's Mail app. Choose Other . If you don't see your email provider listed, select Other. If you don't have this information, try to. We recommend using IMAP, which is the default selection. {"smallUrl":"https:\/\/www.wikihow.com\/images\/7\/7e\/Iphonesettingsappicon.png","bigUrl":"\/images\/thumb\/7\/7e\/Iphonesettingsappicon.png\/30px-Iphonesettingsappicon.png","smallWidth":460,"smallHeight":460,"bigWidth":30,"bigHeight":30,"licensing":"
I edited this screenshot of an iPhone icon.\n<\/p>
License: Fair Use<\/a> I edited this screenshot of an iPhone\n<\/p> License: Fair Use<\/a> License: Fair Use<\/a> (screenshot) License: Fair Use<\/a> (screenshot) License: Fair Use<\/a> (screenshot) License: Fair Use<\/a> (screenshot) License: Fair Use<\/a> (screenshot) License: Fair Use<\/a> (screenshot) License: Fair Use<\/a> (screenshot) License: Fair Use<\/a> (screenshot) License: Fair Use<\/a> (screenshot) License: Fair Use<\/a> (screenshot) I edited this screenshot of an iPhone icon\n<\/p> License: Fair Use<\/a> License: Fair Use<\/a> (screenshot) License: Fair Use<\/a> (screenshot) License: Fair Use<\/a> (screenshot) License: Fair Use<\/a> (screenshot) License: Fair Use<\/a> (screenshot) License: Fair Use<\/a> (screenshot) License: Fair Use<\/a> (screenshot) License: Fair Use<\/a> (screenshot) License: Fair Use<\/a> (screenshot) License: Fair Use<\/a> (screenshot) License: Fair Use<\/a> (screenshot) License: Fair Use<\/a> (screenshot) License: Fair Use<\/a> (screenshot) License: Fair Use<\/a> (screenshot) License: Fair Use<\/a> (screenshot) License: Fair Use<\/a> (screenshot) License: Fair Use<\/a> (screenshot) License: Fair Use<\/a> (screenshot) License: Fair Use<\/a> (screenshot) License: Fair Use<\/a> (screenshot) License: Fair Use<\/a> (screenshot) License: Fair Use<\/a> (screenshot) License: Fair Use<\/a> (screenshot) License: Fair Use<\/a> (screenshot) License: Fair Use<\/a> (screenshot) License: Fair Use<\/a> (screenshot) License: Fair Use<\/a> (screenshot) What Did William Engesser Die Of,
Amc Terminal Norfolk Flight Schedule,
Notice Of Termination Of Tenancy California Association Of Realtors,
Audrey And Gracie Twins Separated At Birth 2020,
Articles H
\n<\/p><\/div>"}, {"smallUrl":"https:\/\/www.wikihow.com\/images\/1\/15\/Iphoneswitchonicon1.png","bigUrl":"\/images\/thumb\/1\/15\/Iphoneswitchonicon1.png\/46px-Iphoneswitchonicon1.png","smallWidth":460,"smallHeight":300,"bigWidth":46,"bigHeight":30,"licensing":"
\n<\/p><\/div>"}, {"smallUrl":"https:\/\/www.wikihow.com\/images\/thumb\/2\/23\/Add-Your-Work-Email-to-Your-iPhone-Step-1-Version-9.jpg\/v4-460px-Add-Your-Work-Email-to-Your-iPhone-Step-1-Version-9.jpg","bigUrl":"\/images\/thumb\/2\/23\/Add-Your-Work-Email-to-Your-iPhone-Step-1-Version-9.jpg\/aid1639472-v4-728px-Add-Your-Work-Email-to-Your-iPhone-Step-1-Version-9.jpg","smallWidth":460,"smallHeight":259,"bigWidth":728,"bigHeight":410,"licensing":"
\n<\/p><\/div>"}, {"smallUrl":"https:\/\/www.wikihow.com\/images\/thumb\/7\/7c\/Add-Your-Work-Email-to-Your-iPhone-Step-2-Version-9.jpg\/v4-460px-Add-Your-Work-Email-to-Your-iPhone-Step-2-Version-9.jpg","bigUrl":"\/images\/thumb\/7\/7c\/Add-Your-Work-Email-to-Your-iPhone-Step-2-Version-9.jpg\/aid1639472-v4-728px-Add-Your-Work-Email-to-Your-iPhone-Step-2-Version-9.jpg","smallWidth":460,"smallHeight":259,"bigWidth":728,"bigHeight":410,"licensing":"
\n<\/p><\/div>"}, {"smallUrl":"https:\/\/www.wikihow.com\/images\/thumb\/8\/8a\/Add-Your-Work-Email-to-Your-iPhone-Step-3-Version-9.jpg\/v4-460px-Add-Your-Work-Email-to-Your-iPhone-Step-3-Version-9.jpg","bigUrl":"\/images\/thumb\/8\/8a\/Add-Your-Work-Email-to-Your-iPhone-Step-3-Version-9.jpg\/aid1639472-v4-728px-Add-Your-Work-Email-to-Your-iPhone-Step-3-Version-9.jpg","smallWidth":460,"smallHeight":259,"bigWidth":728,"bigHeight":410,"licensing":"
\n<\/p><\/div>"}, {"smallUrl":"https:\/\/www.wikihow.com\/images\/thumb\/8\/82\/Add-Your-Work-Email-to-Your-iPhone-Step-4-Version-9.jpg\/v4-460px-Add-Your-Work-Email-to-Your-iPhone-Step-4-Version-9.jpg","bigUrl":"\/images\/thumb\/8\/82\/Add-Your-Work-Email-to-Your-iPhone-Step-4-Version-9.jpg\/aid1639472-v4-728px-Add-Your-Work-Email-to-Your-iPhone-Step-4-Version-9.jpg","smallWidth":460,"smallHeight":259,"bigWidth":728,"bigHeight":410,"licensing":"
\n<\/p><\/div>"}, {"smallUrl":"https:\/\/www.wikihow.com\/images\/thumb\/b\/bb\/Add-Your-Work-Email-to-Your-iPhone-Step-5-Version-9.jpg\/v4-460px-Add-Your-Work-Email-to-Your-iPhone-Step-5-Version-9.jpg","bigUrl":"\/images\/thumb\/b\/bb\/Add-Your-Work-Email-to-Your-iPhone-Step-5-Version-9.jpg\/aid1639472-v4-728px-Add-Your-Work-Email-to-Your-iPhone-Step-5-Version-9.jpg","smallWidth":460,"smallHeight":259,"bigWidth":728,"bigHeight":410,"licensing":"
\n<\/p><\/div>"}, {"smallUrl":"https:\/\/www.wikihow.com\/images\/thumb\/7\/7d\/Add-Your-Work-Email-to-Your-iPhone-Step-6-Version-9.jpg\/v4-460px-Add-Your-Work-Email-to-Your-iPhone-Step-6-Version-9.jpg","bigUrl":"\/images\/thumb\/7\/7d\/Add-Your-Work-Email-to-Your-iPhone-Step-6-Version-9.jpg\/aid1639472-v4-728px-Add-Your-Work-Email-to-Your-iPhone-Step-6-Version-9.jpg","smallWidth":460,"smallHeight":259,"bigWidth":728,"bigHeight":410,"licensing":"
\n<\/p><\/div>"}, {"smallUrl":"https:\/\/www.wikihow.com\/images\/thumb\/b\/ba\/Add-Your-Work-Email-to-Your-iPhone-Step-7-Version-9.jpg\/v4-460px-Add-Your-Work-Email-to-Your-iPhone-Step-7-Version-9.jpg","bigUrl":"\/images\/thumb\/b\/ba\/Add-Your-Work-Email-to-Your-iPhone-Step-7-Version-9.jpg\/aid1639472-v4-728px-Add-Your-Work-Email-to-Your-iPhone-Step-7-Version-9.jpg","smallWidth":460,"smallHeight":259,"bigWidth":728,"bigHeight":410,"licensing":"
\n<\/p><\/div>"}, {"smallUrl":"https:\/\/www.wikihow.com\/images\/thumb\/6\/6f\/Add-Your-Work-Email-to-Your-iPhone-Step-8-Version-9.jpg\/v4-460px-Add-Your-Work-Email-to-Your-iPhone-Step-8-Version-9.jpg","bigUrl":"\/images\/thumb\/6\/6f\/Add-Your-Work-Email-to-Your-iPhone-Step-8-Version-9.jpg\/aid1639472-v4-728px-Add-Your-Work-Email-to-Your-iPhone-Step-8-Version-9.jpg","smallWidth":460,"smallHeight":259,"bigWidth":728,"bigHeight":410,"licensing":"
\n<\/p><\/div>"}, {"smallUrl":"https:\/\/www.wikihow.com\/images\/thumb\/4\/47\/Add-Your-Work-Email-to-Your-iPhone-Step-9-Version-9.jpg\/v4-460px-Add-Your-Work-Email-to-Your-iPhone-Step-9-Version-9.jpg","bigUrl":"\/images\/thumb\/4\/47\/Add-Your-Work-Email-to-Your-iPhone-Step-9-Version-9.jpg\/aid1639472-v4-728px-Add-Your-Work-Email-to-Your-iPhone-Step-9-Version-9.jpg","smallWidth":460,"smallHeight":259,"bigWidth":728,"bigHeight":410,"licensing":"
\n<\/p><\/div>"}, {"smallUrl":"https:\/\/www.wikihow.com\/images\/thumb\/8\/8f\/Add-Your-Work-Email-to-Your-iPhone-Step-10-Version-9.jpg\/v4-460px-Add-Your-Work-Email-to-Your-iPhone-Step-10-Version-9.jpg","bigUrl":"\/images\/thumb\/8\/8f\/Add-Your-Work-Email-to-Your-iPhone-Step-10-Version-9.jpg\/aid1639472-v4-728px-Add-Your-Work-Email-to-Your-iPhone-Step-10-Version-9.jpg","smallWidth":460,"smallHeight":259,"bigWidth":728,"bigHeight":410,"licensing":"
\n<\/p><\/div>"}, {"smallUrl":"https:\/\/www.wikihow.com\/images\/2\/25\/Iphoneswitchofficon.png","bigUrl":"\/images\/thumb\/2\/25\/Iphoneswitchofficon.png\/47px-Iphoneswitchofficon.png","smallWidth":460,"smallHeight":294,"bigWidth":47,"bigHeight":30,"licensing":"
\n<\/p><\/div>"}, {"smallUrl":"https:\/\/www.wikihow.com\/images\/thumb\/d\/dd\/Add-Your-Work-Email-to-Your-iPhone-Step-11-Version-9.jpg\/v4-460px-Add-Your-Work-Email-to-Your-iPhone-Step-11-Version-9.jpg","bigUrl":"\/images\/thumb\/d\/dd\/Add-Your-Work-Email-to-Your-iPhone-Step-11-Version-9.jpg\/aid1639472-v4-728px-Add-Your-Work-Email-to-Your-iPhone-Step-11-Version-9.jpg","smallWidth":460,"smallHeight":259,"bigWidth":728,"bigHeight":410,"licensing":"
\n<\/p><\/div>"}, {"smallUrl":"https:\/\/www.wikihow.com\/images\/thumb\/9\/91\/Add-Your-Work-Email-to-Your-iPhone-Step-12-Version-9.jpg\/v4-460px-Add-Your-Work-Email-to-Your-iPhone-Step-12-Version-9.jpg","bigUrl":"\/images\/thumb\/9\/91\/Add-Your-Work-Email-to-Your-iPhone-Step-12-Version-9.jpg\/aid1639472-v4-728px-Add-Your-Work-Email-to-Your-iPhone-Step-12-Version-9.jpg","smallWidth":460,"smallHeight":259,"bigWidth":728,"bigHeight":410,"licensing":"
\n<\/p><\/div>"}, {"smallUrl":"https:\/\/www.wikihow.com\/images\/thumb\/7\/75\/Add-Your-Work-Email-to-Your-iPhone-Step-13-Version-9.jpg\/v4-460px-Add-Your-Work-Email-to-Your-iPhone-Step-13-Version-9.jpg","bigUrl":"\/images\/thumb\/7\/75\/Add-Your-Work-Email-to-Your-iPhone-Step-13-Version-9.jpg\/aid1639472-v4-728px-Add-Your-Work-Email-to-Your-iPhone-Step-13-Version-9.jpg","smallWidth":460,"smallHeight":259,"bigWidth":728,"bigHeight":410,"licensing":"
\n<\/p><\/div>"}, {"smallUrl":"https:\/\/www.wikihow.com\/images\/thumb\/6\/6e\/Add-Your-Work-Email-to-Your-iPhone-Step-14-Version-8.jpg\/v4-460px-Add-Your-Work-Email-to-Your-iPhone-Step-14-Version-8.jpg","bigUrl":"\/images\/thumb\/6\/6e\/Add-Your-Work-Email-to-Your-iPhone-Step-14-Version-8.jpg\/aid1639472-v4-728px-Add-Your-Work-Email-to-Your-iPhone-Step-14-Version-8.jpg","smallWidth":460,"smallHeight":259,"bigWidth":728,"bigHeight":410,"licensing":"
\n<\/p><\/div>"}, {"smallUrl":"https:\/\/www.wikihow.com\/images\/thumb\/1\/19\/Add-Your-Work-Email-to-Your-iPhone-Step-15-Version-6.jpg\/v4-460px-Add-Your-Work-Email-to-Your-iPhone-Step-15-Version-6.jpg","bigUrl":"\/images\/thumb\/1\/19\/Add-Your-Work-Email-to-Your-iPhone-Step-15-Version-6.jpg\/aid1639472-v4-728px-Add-Your-Work-Email-to-Your-iPhone-Step-15-Version-6.jpg","smallWidth":460,"smallHeight":259,"bigWidth":728,"bigHeight":410,"licensing":"
\n<\/p><\/div>"}, {"smallUrl":"https:\/\/www.wikihow.com\/images\/thumb\/2\/2c\/Add-Your-Work-Email-to-Your-iPhone-Step-16-Version-6.jpg\/v4-460px-Add-Your-Work-Email-to-Your-iPhone-Step-16-Version-6.jpg","bigUrl":"\/images\/thumb\/2\/2c\/Add-Your-Work-Email-to-Your-iPhone-Step-16-Version-6.jpg\/aid1639472-v4-728px-Add-Your-Work-Email-to-Your-iPhone-Step-16-Version-6.jpg","smallWidth":460,"smallHeight":259,"bigWidth":728,"bigHeight":410,"licensing":"
\n<\/p><\/div>"}, {"smallUrl":"https:\/\/www.wikihow.com\/images\/thumb\/6\/6a\/Add-Your-Work-Email-to-Your-iPhone-Step-17-Version-6.jpg\/v4-460px-Add-Your-Work-Email-to-Your-iPhone-Step-17-Version-6.jpg","bigUrl":"\/images\/thumb\/6\/6a\/Add-Your-Work-Email-to-Your-iPhone-Step-17-Version-6.jpg\/aid1639472-v4-728px-Add-Your-Work-Email-to-Your-iPhone-Step-17-Version-6.jpg","smallWidth":460,"smallHeight":259,"bigWidth":728,"bigHeight":410,"licensing":"
\n<\/p><\/div>"}, {"smallUrl":"https:\/\/www.wikihow.com\/images\/thumb\/d\/d5\/Add-Your-Work-Email-to-Your-iPhone-Step-18-Version-6.jpg\/v4-460px-Add-Your-Work-Email-to-Your-iPhone-Step-18-Version-6.jpg","bigUrl":"\/images\/thumb\/d\/d5\/Add-Your-Work-Email-to-Your-iPhone-Step-18-Version-6.jpg\/aid1639472-v4-728px-Add-Your-Work-Email-to-Your-iPhone-Step-18-Version-6.jpg","smallWidth":460,"smallHeight":259,"bigWidth":728,"bigHeight":410,"licensing":"
\n<\/p><\/div>"}, {"smallUrl":"https:\/\/www.wikihow.com\/images\/thumb\/4\/41\/Add-Your-Work-Email-to-Your-iPhone-Step-19-Version-6.jpg\/v4-460px-Add-Your-Work-Email-to-Your-iPhone-Step-19-Version-6.jpg","bigUrl":"\/images\/thumb\/4\/41\/Add-Your-Work-Email-to-Your-iPhone-Step-19-Version-6.jpg\/aid1639472-v4-728px-Add-Your-Work-Email-to-Your-iPhone-Step-19-Version-6.jpg","smallWidth":460,"smallHeight":259,"bigWidth":728,"bigHeight":410,"licensing":"
\n<\/p><\/div>"}, {"smallUrl":"https:\/\/www.wikihow.com\/images\/thumb\/7\/76\/Add-Your-Work-Email-to-Your-iPhone-Step-20-Version-6.jpg\/v4-460px-Add-Your-Work-Email-to-Your-iPhone-Step-20-Version-6.jpg","bigUrl":"\/images\/thumb\/7\/76\/Add-Your-Work-Email-to-Your-iPhone-Step-20-Version-6.jpg\/aid1639472-v4-728px-Add-Your-Work-Email-to-Your-iPhone-Step-20-Version-6.jpg","smallWidth":460,"smallHeight":259,"bigWidth":728,"bigHeight":410,"licensing":"
\n<\/p><\/div>"}, {"smallUrl":"https:\/\/www.wikihow.com\/images\/thumb\/f\/fd\/Add-Your-Work-Email-to-Your-iPhone-Step-21-Version-6.jpg\/v4-460px-Add-Your-Work-Email-to-Your-iPhone-Step-21-Version-6.jpg","bigUrl":"\/images\/thumb\/f\/fd\/Add-Your-Work-Email-to-Your-iPhone-Step-21-Version-6.jpg\/aid1639472-v4-728px-Add-Your-Work-Email-to-Your-iPhone-Step-21-Version-6.jpg","smallWidth":460,"smallHeight":259,"bigWidth":728,"bigHeight":410,"licensing":"
\n<\/p><\/div>"}, {"smallUrl":"https:\/\/www.wikihow.com\/images\/thumb\/f\/f3\/Add-Your-Work-Email-to-Your-iPhone-Step-22-Version-4.jpg\/v4-460px-Add-Your-Work-Email-to-Your-iPhone-Step-22-Version-4.jpg","bigUrl":"\/images\/thumb\/f\/f3\/Add-Your-Work-Email-to-Your-iPhone-Step-22-Version-4.jpg\/aid1639472-v4-728px-Add-Your-Work-Email-to-Your-iPhone-Step-22-Version-4.jpg","smallWidth":460,"smallHeight":259,"bigWidth":728,"bigHeight":410,"licensing":"
\n<\/p><\/div>"}, {"smallUrl":"https:\/\/www.wikihow.com\/images\/thumb\/e\/e8\/Add-Your-Work-Email-to-Your-iPhone-Step-23-Version-4.jpg\/v4-460px-Add-Your-Work-Email-to-Your-iPhone-Step-23-Version-4.jpg","bigUrl":"\/images\/thumb\/e\/e8\/Add-Your-Work-Email-to-Your-iPhone-Step-23-Version-4.jpg\/aid1639472-v4-728px-Add-Your-Work-Email-to-Your-iPhone-Step-23-Version-4.jpg","smallWidth":460,"smallHeight":259,"bigWidth":728,"bigHeight":410,"licensing":"
\n<\/p><\/div>"}, {"smallUrl":"https:\/\/www.wikihow.com\/images\/thumb\/8\/8d\/Add-Your-Work-Email-to-Your-iPhone-Step-24-Version-4.jpg\/v4-460px-Add-Your-Work-Email-to-Your-iPhone-Step-24-Version-4.jpg","bigUrl":"\/images\/thumb\/8\/8d\/Add-Your-Work-Email-to-Your-iPhone-Step-24-Version-4.jpg\/aid1639472-v4-728px-Add-Your-Work-Email-to-Your-iPhone-Step-24-Version-4.jpg","smallWidth":460,"smallHeight":259,"bigWidth":728,"bigHeight":410,"licensing":"
\n<\/p><\/div>"}, {"smallUrl":"https:\/\/www.wikihow.com\/images\/thumb\/d\/df\/Add-Your-Work-Email-to-Your-iPhone-Step-25-Version-4.jpg\/v4-460px-Add-Your-Work-Email-to-Your-iPhone-Step-25-Version-4.jpg","bigUrl":"\/images\/thumb\/d\/df\/Add-Your-Work-Email-to-Your-iPhone-Step-25-Version-4.jpg\/aid1639472-v4-728px-Add-Your-Work-Email-to-Your-iPhone-Step-25-Version-4.jpg","smallWidth":460,"smallHeight":259,"bigWidth":728,"bigHeight":410,"licensing":"
\n<\/p><\/div>"}, {"smallUrl":"https:\/\/www.wikihow.com\/images\/thumb\/4\/41\/Add-Your-Work-Email-to-Your-iPhone-Step-26-Version-4.jpg\/v4-460px-Add-Your-Work-Email-to-Your-iPhone-Step-26-Version-4.jpg","bigUrl":"\/images\/thumb\/4\/41\/Add-Your-Work-Email-to-Your-iPhone-Step-26-Version-4.jpg\/aid1639472-v4-728px-Add-Your-Work-Email-to-Your-iPhone-Step-26-Version-4.jpg","smallWidth":460,"smallHeight":259,"bigWidth":728,"bigHeight":410,"licensing":"
\n<\/p><\/div>"}, {"smallUrl":"https:\/\/www.wikihow.com\/images\/thumb\/c\/cf\/Add-Your-Work-Email-to-Your-iPhone-Step-27-Version-4.jpg\/v4-460px-Add-Your-Work-Email-to-Your-iPhone-Step-27-Version-4.jpg","bigUrl":"\/images\/thumb\/c\/cf\/Add-Your-Work-Email-to-Your-iPhone-Step-27-Version-4.jpg\/aid1639472-v4-728px-Add-Your-Work-Email-to-Your-iPhone-Step-27-Version-4.jpg","smallWidth":460,"smallHeight":259,"bigWidth":728,"bigHeight":410,"licensing":"
\n<\/p><\/div>"}, {"smallUrl":"https:\/\/www.wikihow.com\/images\/thumb\/2\/2f\/Add-Your-Work-Email-to-Your-iPhone-Step-28-Version-3.jpg\/v4-460px-Add-Your-Work-Email-to-Your-iPhone-Step-28-Version-3.jpg","bigUrl":"\/images\/thumb\/2\/2f\/Add-Your-Work-Email-to-Your-iPhone-Step-28-Version-3.jpg\/aid1639472-v4-728px-Add-Your-Work-Email-to-Your-iPhone-Step-28-Version-3.jpg","smallWidth":460,"smallHeight":259,"bigWidth":728,"bigHeight":410,"licensing":"
\n<\/p><\/div>"}, {"smallUrl":"https:\/\/www.wikihow.com\/images\/thumb\/5\/5e\/Add-Your-Work-Email-to-Your-iPhone-Step-29-Version-3.jpg\/v4-460px-Add-Your-Work-Email-to-Your-iPhone-Step-29-Version-3.jpg","bigUrl":"\/images\/thumb\/5\/5e\/Add-Your-Work-Email-to-Your-iPhone-Step-29-Version-3.jpg\/aid1639472-v4-728px-Add-Your-Work-Email-to-Your-iPhone-Step-29-Version-3.jpg","smallWidth":460,"smallHeight":259,"bigWidth":728,"bigHeight":410,"licensing":"
\n<\/p><\/div>"}, {"smallUrl":"https:\/\/www.wikihow.com\/images\/thumb\/4\/43\/Add-Your-Work-Email-to-Your-iPhone-Step-30-Version-3.jpg\/v4-460px-Add-Your-Work-Email-to-Your-iPhone-Step-30-Version-3.jpg","bigUrl":"\/images\/thumb\/4\/43\/Add-Your-Work-Email-to-Your-iPhone-Step-30-Version-3.jpg\/aid1639472-v4-728px-Add-Your-Work-Email-to-Your-iPhone-Step-30-Version-3.jpg","smallWidth":460,"smallHeight":259,"bigWidth":728,"bigHeight":410,"licensing":"
\n<\/p><\/div>"}, {"smallUrl":"https:\/\/www.wikihow.com\/images\/thumb\/2\/2a\/Add-Your-Work-Email-to-Your-iPhone-Step-31-Version-3.jpg\/v4-460px-Add-Your-Work-Email-to-Your-iPhone-Step-31-Version-3.jpg","bigUrl":"\/images\/thumb\/2\/2a\/Add-Your-Work-Email-to-Your-iPhone-Step-31-Version-3.jpg\/aid1639472-v4-728px-Add-Your-Work-Email-to-Your-iPhone-Step-31-Version-3.jpg","smallWidth":460,"smallHeight":259,"bigWidth":728,"bigHeight":410,"licensing":"
\n<\/p><\/div>"}, {"smallUrl":"https:\/\/www.wikihow.com\/images\/thumb\/a\/ae\/Add-Your-Work-Email-to-Your-iPhone-Step-32-Version-3.jpg\/v4-460px-Add-Your-Work-Email-to-Your-iPhone-Step-32-Version-3.jpg","bigUrl":"\/images\/thumb\/a\/ae\/Add-Your-Work-Email-to-Your-iPhone-Step-32-Version-3.jpg\/aid1639472-v4-728px-Add-Your-Work-Email-to-Your-iPhone-Step-32-Version-3.jpg","smallWidth":460,"smallHeight":259,"bigWidth":728,"bigHeight":410,"licensing":"
\n<\/p><\/div>"}, {"smallUrl":"https:\/\/www.wikihow.com\/images\/thumb\/2\/24\/Add-Your-Work-Email-to-Your-iPhone-Step-33-Version-3.jpg\/v4-460px-Add-Your-Work-Email-to-Your-iPhone-Step-33-Version-3.jpg","bigUrl":"\/images\/thumb\/2\/24\/Add-Your-Work-Email-to-Your-iPhone-Step-33-Version-3.jpg\/aid1639472-v4-728px-Add-Your-Work-Email-to-Your-iPhone-Step-33-Version-3.jpg","smallWidth":460,"smallHeight":259,"bigWidth":728,"bigHeight":410,"licensing":"
\n<\/p><\/div>"}, {"smallUrl":"https:\/\/www.wikihow.com\/images\/thumb\/6\/6e\/Add-Your-Work-Email-to-Your-iPhone-Step-34-Version-3.jpg\/v4-460px-Add-Your-Work-Email-to-Your-iPhone-Step-34-Version-3.jpg","bigUrl":"\/images\/thumb\/6\/6e\/Add-Your-Work-Email-to-Your-iPhone-Step-34-Version-3.jpg\/aid1639472-v4-728px-Add-Your-Work-Email-to-Your-iPhone-Step-34-Version-3.jpg","smallWidth":460,"smallHeight":259,"bigWidth":728,"bigHeight":410,"licensing":"
\n<\/p><\/div>"}, {"smallUrl":"https:\/\/www.wikihow.com\/images\/thumb\/f\/f1\/Add-Your-Work-Email-to-Your-iPhone-Step-35-Version-3.jpg\/v4-460px-Add-Your-Work-Email-to-Your-iPhone-Step-35-Version-3.jpg","bigUrl":"\/images\/thumb\/f\/f1\/Add-Your-Work-Email-to-Your-iPhone-Step-35-Version-3.jpg\/aid1639472-v4-728px-Add-Your-Work-Email-to-Your-iPhone-Step-35-Version-3.jpg","smallWidth":460,"smallHeight":259,"bigWidth":728,"bigHeight":410,"licensing":"
\n<\/p><\/div>"}, {"smallUrl":"https:\/\/www.wikihow.com\/images\/thumb\/7\/7c\/Add-Your-Work-Email-to-Your-iPhone-Step-36-Version-3.jpg\/v4-460px-Add-Your-Work-Email-to-Your-iPhone-Step-36-Version-3.jpg","bigUrl":"\/images\/thumb\/7\/7c\/Add-Your-Work-Email-to-Your-iPhone-Step-36-Version-3.jpg\/aid1639472-v4-728px-Add-Your-Work-Email-to-Your-iPhone-Step-36-Version-3.jpg","smallWidth":460,"smallHeight":259,"bigWidth":728,"bigHeight":410,"licensing":"
\n<\/p><\/div>"}, {"smallUrl":"https:\/\/www.wikihow.com\/images\/thumb\/8\/8b\/Add-Your-Work-Email-to-Your-iPhone-Step-37-Version-3.jpg\/v4-460px-Add-Your-Work-Email-to-Your-iPhone-Step-37-Version-3.jpg","bigUrl":"\/images\/thumb\/8\/8b\/Add-Your-Work-Email-to-Your-iPhone-Step-37-Version-3.jpg\/aid1639472-v4-728px-Add-Your-Work-Email-to-Your-iPhone-Step-37-Version-3.jpg","smallWidth":460,"smallHeight":259,"bigWidth":728,"bigHeight":410,"licensing":"
\n<\/p><\/div>"}.